We know you don’t need to be reminded that the administrative part of your job is one of the more unpleasant bits, at least one of the more boring parts of your work. One task that is particularly dull is creating different folders for all your employees, projects, and organizational needs. Microsoft Excel, however, makes it much easier to handle this mundane task—and you’ll feel like a pro for using it in this way.
You Can Mass Generate Folders and Subfolders in Excel
Yes, that’s right. You won’t have to manually create and name each individual folder you need. Excel can handle this task automatically with the right trick up your sleeve. You can create a Windows Batch file, which is a file that contains a script for executing predetermined commands in a specific order.
Here’s the process you need to follow:
- In one column, list all of the names for your various folders using whatever naming conventions you require of them–day, month, year, team member names, departments, and so on.
- To create a batch file, add a second column that formats this data in a very specific way. For example, let’s say you want to make a folder for each month of 2024.
- Use the first column for your list of months. You can use “2024 - January” as your naming convention so Excel doesn’t auto-format your data.
- Use the following formula in the second column for your batch command: ="MD "&""""&A1&""""
- If you drag the bottom corner of your top cell down, the rest of the list will populate, referencing the appropriate cell in the first column as indicated in your formula.
- Now that your list is formatted as MD “2024 - January,” you can copy and paste the data into Notepad.
- Once the batch commands are copied over, save your Notepad file as a .bat file format wherever you want your folders to populate. If you click this file, your folders should automatically generate in this location.
Follow our steps carefully and you too can create folders in this way. And, of course, if it’s just not working for you for some reason, we’re happy to walk you through the process! Just give us a call at (410) 531-6727.
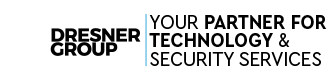



Comments