Microsoft Excel is an amazing tool that gives you a ton of power over your spreadsheets and the data contained within, but the default size of each cell is a bit… small. You can adjust the size of these cells to suit your needs by adjusting the width and height of each column and row. Better yet, you can easily do it all at the same time without resizing each individual cell. Here’s how it’s done.
Resizing Columns and Rows in Excel
To get started with resizing your columns and rows, first start by selecting the cells you want to adjust. In this example, we are going to be selecting all of the spreadsheet. You can easily do this by clicking in the space at the top-left corner of the spreadsheet, right next to the leftmost column, with a green triangle in it. If you have done it correctly, you’ll see a green outline around the entirety of your spreadsheet.
Next, you can adjust each row and column by clicking on the borders of one of them and dragging to your liking. It’s that easy.
More Exact Measurements
Now, if you want a more exact measurement, that’s easy to handle too. The default sizes are 8.43 points for rows and 15 points for columns. To adjust these measurements, all you have to do is right-click on the columns at the top of the page and select Column Width or select the rows to select Row Height. Enter your measurements into the dialogue box that appears, then select OK. For reference, the maximum values you can place in here are 255 points for columns and 409 points for rows.
Use the AutoFit Feature
One other option you have is to set your spreadsheet to accommodate the size of data within each cell. Under the Home tab in the Format section, you should see an option for AutoFit. You can AutoFit according to row height or AutoFit according to column width. If the cell is empty, it will remain at its default size.
We hope you found today’s tip helpful. Excel sometimes isn’t the easiest program to use, but you can make it a bit more user-friendly by learning little tidbits on how to use it more effectively. To keep up with more tips and tricks for not just Excel, but all Office suite products, be sure to subscribe to the Dresner Group blog.
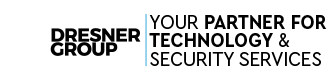



Comments