The Windows operating system comes with more than its fair share of capabilities, many of which are accessible through the appropriate keyboard shortcut. Because remembering so many would be a challenge for some (and impossible for most) we’ve put together a list of those associated with the letters found on the keyboard, with a few extras tacked on for good measure. Make sure to take note of any you may find the most useful.
Windows Shortcuts, from A to Z
- WinKey + A opens the Action Center.
- WinKey + B highlights the notification area.
- WinKey + C launches Cortana in listening mode.
- WinKey + D toggles Show Desktop and the previous state.
- WinKey + E launches File Explorer in the Quick Access tab.
- WinKey + F opens the Microsoft Feedback hub.
- WinKey + G opens the Game Bar tools, for personal use at home.
- WinKey + H opens the Dictation toolbar.
- WinKey + I opens your Settings.
- WinKey + K opens the Connect pane to connect to wireless displays and devices.
- WinKey + L locks the device.
- WinKey + M minimizes all open windows.
- WinKey + O locks the device’s orientation on tablets and mobile devices.
- WinKey + P opens the Project pane.
- WinKey + Q opens Search.
- WinKey + R displays the run dialog box.
- WinKey + S launches Cortana in typing mode.
- WinKey + T cycles through the apps on the taskbar.
- WinKey + U launches the Ease of Access/Display Center to manage attached displays.
- WinKey + V opens the clipboard app to view things copied to it with Ctrl + C.
- WinKey + X opens the advanced, Secret Start menu.
Bonus: Adjusting Your Program Windows
A neat workspace is a productive workspace, and if there’s a quick way to arrange your computer’s display, that’s all the better. Fortunately, Windows has a few built-in shortcuts to help quickly accomplish just that:
- WinKey + Left/Right Arrow will take the active window and adjust it to fill the left or right side of the monitor it is displayed in.
- WinKey + Shift + Left/Right Arrow will move the active window over to another display.
- WinKey + Up Arrow will maximize the active window.
- WinKey + Down Arrow will minimize the active window.
Believe it or not, this list is just a small sample of the available Windows shortcuts out there. There are plenty more to explore. We periodically go over a few on this blog, so make sure you’re subscribed so you can be alerted whenever we post something new!
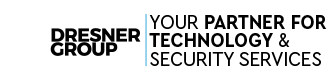



Comments