When most people think “spreadsheet,” they’re thinking about Microsoft Excel. Yet, for how well-known it is, many people are unaware of many of its capabilities. This is particularly true of the shortcuts available to properly format these spreadsheets. For this week’s tip, we’re sharing a few of these formatting tips.
Quick and Easy Tables
Let’s face it—a spreadsheet full of points and figures isn’t the most comprehensive way to view your data. It is far better to instead format that data into a table, as you can then reorganize it and filter it as needed. Once your data is in a spreadsheet, creating a table is as simple as selecting one of your cells, pressing Ctrl + T, and then hitting Enter.
Handy Formatting Shortcuts
Formatting a spreadsheet is a matter of balance. While it isn’t something you want to spend a ton of time and effort doing, it can add a significant amount of comprehension for the person reviewing it. Shortcuts can help make this formatting less intrusive, and more efficient for you, the person creating the spreadsheet in the first place.
Here are a few select shortcuts that you will likely find useful:
- Ctrl + B – Bold
- Ctrl + I – Italics
- Ctrl + U – Underline
- Ctrl + 5 – Strikethrough selected text
- Ctrl + 1 – Format box for selection
- F4 – repeats the last action
Icon Sets
On the topic of visibility, some trends can be challenging to spot without this kind of added context as well. Excel has icons that can automatically put in a bit of visual context. With the cells you want to add the icons to highlighted, click on Conditional Formatting under the Home tab of the menu. There, the Icon Sets option should appear, where you can select the set of your choosing.
These icons are particularly handy because they are automatically configured to adjust to your data. Let’s assume that you pick the icon set with three arrows. Based on the range your data covers, the lowest third is automatically assigned the downward arrow, the middlemost third has the sideways arrow, and the highest third gets the ascending arrow. With five icons, your range is split into fifths, as your range is automatically divided amongst the icons.
What are some of your favorite formatting tricks for Excel? Share them in the comments!
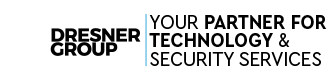



Comments